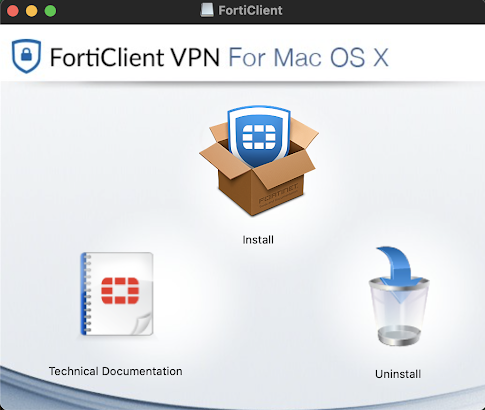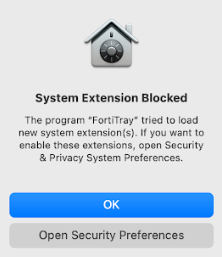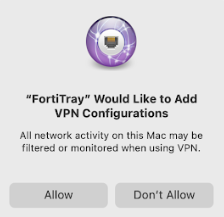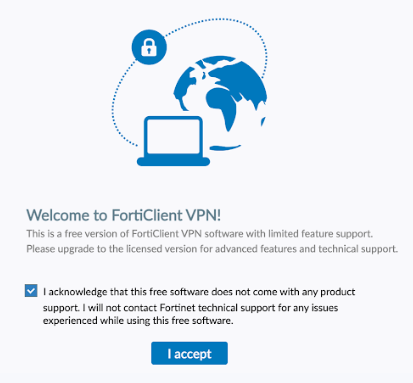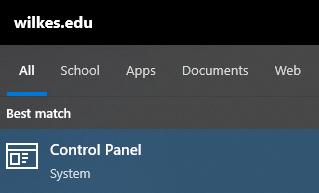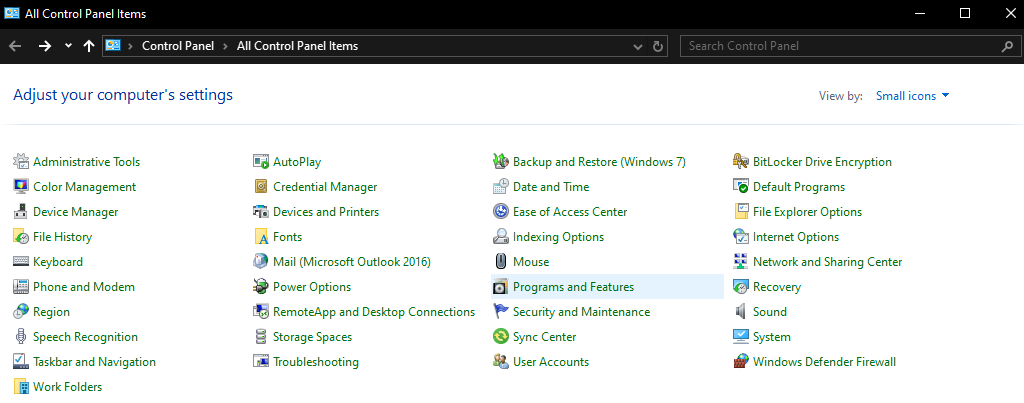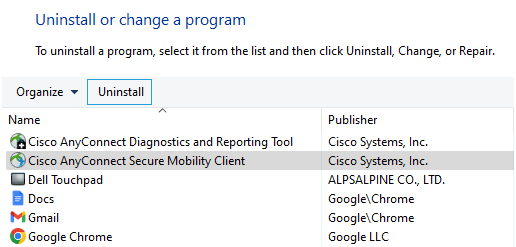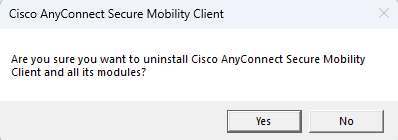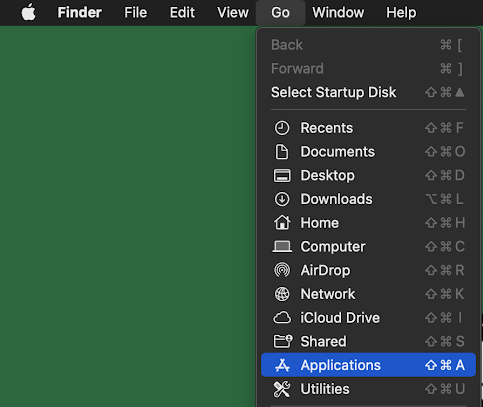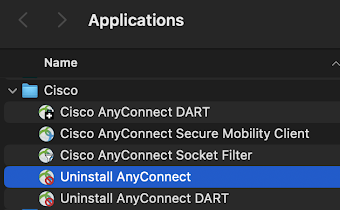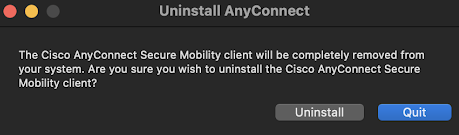In an effort to improve our cybersecurity protection and in keeping with industry best practices, as of June 3, 2024, Wilkes will switch to a new VPN client, Forticlient VPN.
Faculty and staff who have a University-owned Windows computer will receive the update to the VPN automatically and should discontinue use of Cisco AnyConnect as of June 3, 2024. Please note that when the update occurs on your computer, you may see a notification in the lower right corner of your screen. No further action is needed.
Mac users and students, faculty or staff who use their own computers to access the VPN will need to perform a one-time software installation. They will also need to uninstall Cisco AnyConnect. Instructions on installation, including how to install Forticlient VPN and uninstall Cisco AnyConnect, can be found below.
Questions? Please contact the Help Desk at 570-408-4357 or helpdesk@wilkes.edu.
Guided Tutorials
Installing Forticlient VPN
Prior to installing the FortiClient VPN, it is recommended that you uninstall Cisco AnyConnect.
-
Download and run the FortiClient VPN installer. Follow the prompts during the install process.
-
On the next screen, select Configure VPN. In the New VPN Connection screen, SSL-VPN should be selected by default for the VPN option. Enter the following information:
- Connection Name: Wilkes VPN
- Description: Wilkes VPN
- Remote Gateway: webvpn.wilkes.edu
- Check the box for Customize port and in the text box, type 10443
- Leave Enable Single Sign On (SSO) for VPN Tunnel unchecked
- Authentication: Prompt on login
- In the drop-down menu for Client Certificate, select None
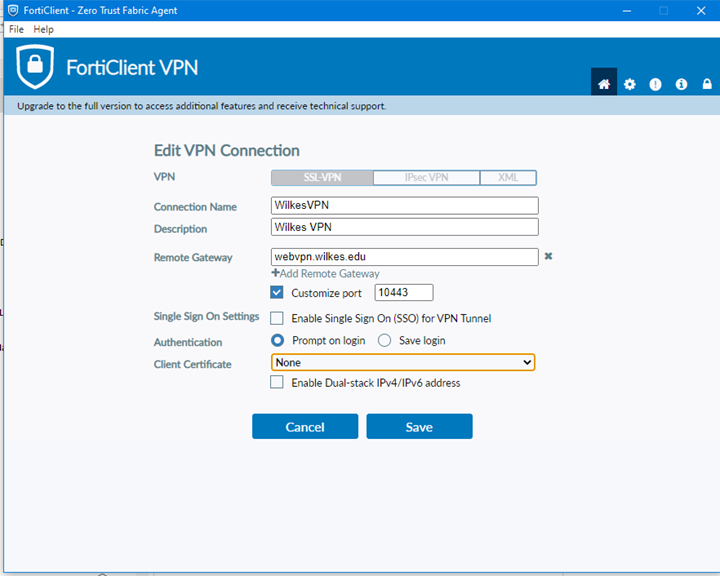
-
Download and run the FortiClient install manager
- In the installer window, follow the prompts on the screen to install the client. You will need to enter your device password and select Install Software.
- Once installed, select Close. At this point, the FortiClient install manager can be closed as well. Once closed, in the top menu bar, select Go > Applications.
- In Applications, find and open the FortiClient app.
-
On the next screen, select Configure VPN. In the New VPN Connection screen, SSL-VPN should be selected by default for the VPN option. Enter the following information:
- Connection Name: Wilkes VPN
- Description: Wilkes VPN
- Remote Gateway: webvpn.wilkes.edu
- Check the box for Customize port and in the text box, type 10443
- Leave Enable Single Sign On (SSO) for VPN Tunnel unchecked
- Authentication: Prompt on login
- In the drop-down menu for Client Certificate, select None
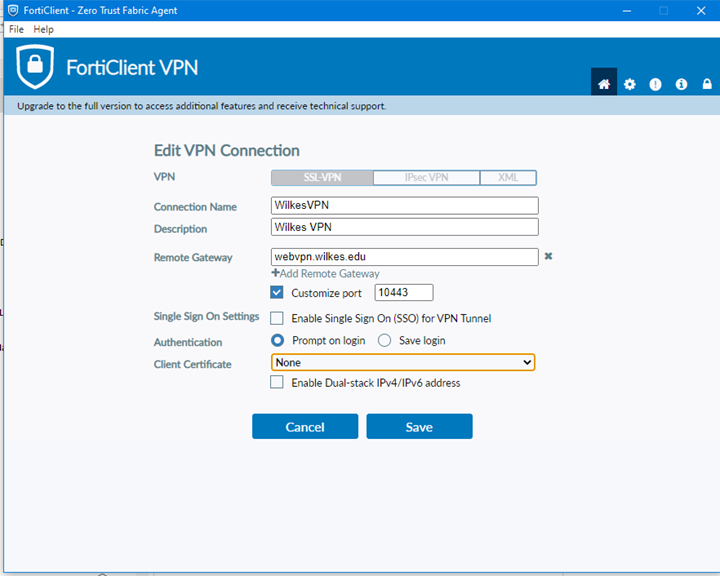
- Once done, double check to make sure all information is correct. After checking, select the Save button to submit the configuration for the VPN client.